How to Embed Accessibility into your PowerPoint Presentations
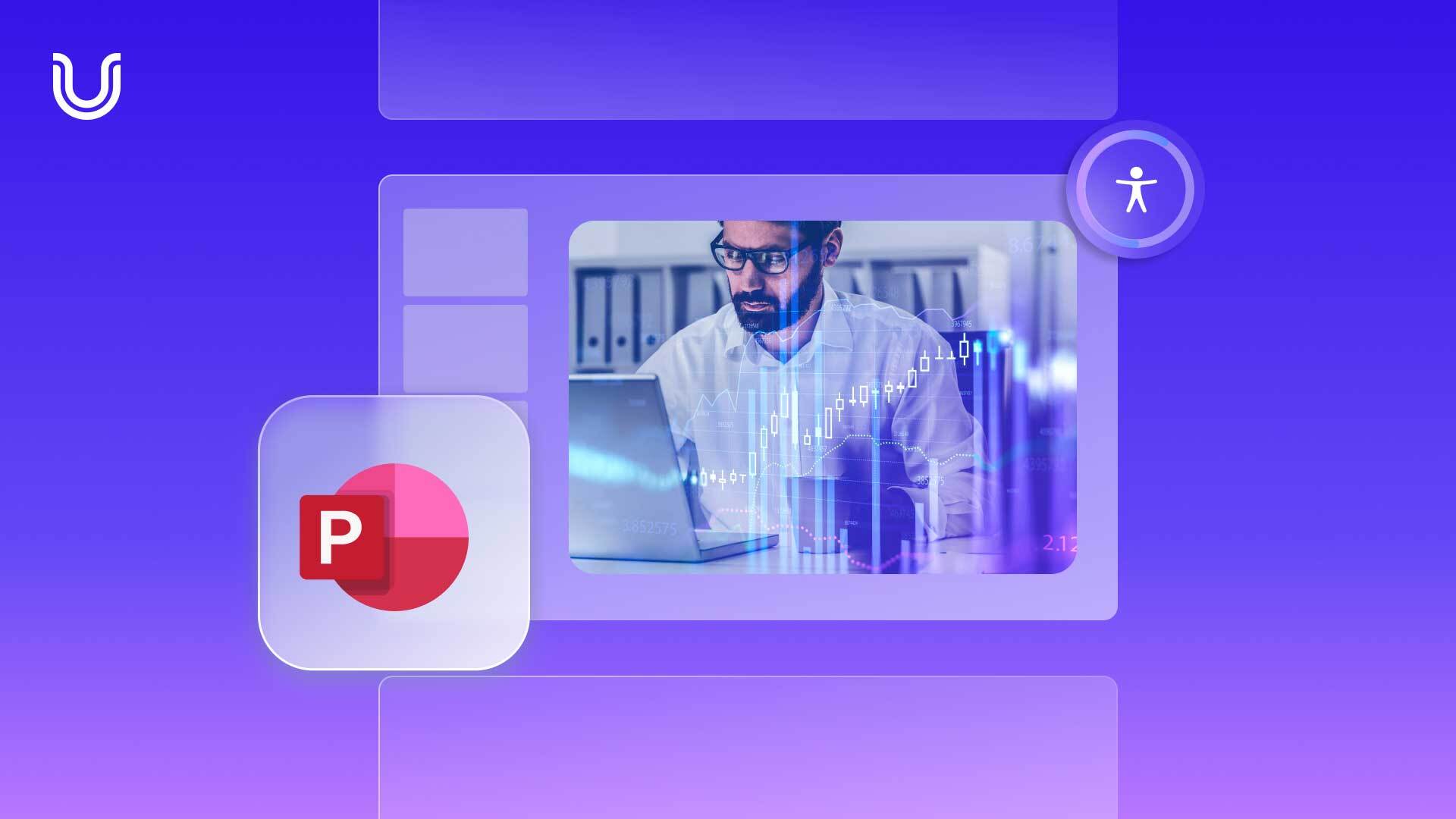
Ever wondered why PowerPoint presentations are the backbone of modern communication and learning? From classrooms to boardrooms and virtual conferences, they’re pivotal for sharing knowledge and sparking ideas. But what if this invaluable resource was inaccessible to some people, especially for individuals with disabilities? Enter Powerpoint accessibility.
Making PowerPoint presentations accessible enhances the user experience for individuals with disabilities while also enriching the content for all viewers, creating a more engaging, thoughtful, and effective presentation. Powerpoint accessibility is your one opportunity to make your content universally accessible.
By integrating accessibility features and tools, we ensure that our presentations are not just seen and heard but truly accessed and appreciated by everyone, bridging the gap and empowering all users, regardless of their abilities or disabilities.
In this blog post, we will explore why digitally accessible PowerPoint presentations make a positive impact and proven ways to integrate and offer them to your audience.
Making Presentations Accessible: A Legal & Compliance Matter
Accessibility to digital content is not just a nice-to-have feature; it’s a legal requirement in many countries. Let’s get into it:
Section 508
Ensuring Section 508 compliance for PowerPoint guarantees that individuals with disabilities receive equitable access to government-issued materials, fostering an environment of inclusivity and conforming to essential federal accessibility standards. This commitment to compliance not only upholds the rights of individuals with disabilities but also reinforces the principles of equal opportunity embedded in federal mandates. Achieving PowerPoint 508 compliance involves a meticulous approach to content creation, from structuring your slides for screen readers to incorporating captioning for multimedia, so that every aspect of your presentation is accessible.
Americans with Disabilities Act (ADA)
Adhering to the ADA in PowerPoint presentations ensures that all individuals, regardless of their abilities, have equal access to public accommodations’ communications. It’s crucial for preventing discrimination, fostering inclusivity, and ensuring that businesses and public entities communicate effectively and accessible with the entire population.
Web Content Accessibility Guidelines (WCAG)
WCAG guidelines for PowerPoint presentations are essential for creating content that is accessible on a global scale, aligning with internationally recognized best practices. While not the law, the ADA is based on the WCAG which ensures that presentations are accessible for everyone, including for people with disabilities, enhancing the user experience and promoting universal accessibility.
While Section 508, ADA, and WCAG are pivotal in setting the standards for accessibility, it’s important to recognize that various countries and regions have their own specific laws and guidelines to ensure digital inclusivity. From Europe’s EN 301 549 to Canada’s AODA and beyond, the global landscape of accessibility legislation is diverse, underlining the universal commitment to creating a more inclusive digital world for everyone.
What are the benefits of PowerPoint accessibility?
Why merely present when your Powerpoint slides can connect and resonate with every individual in your audience? Let’s explore the benefits of adding accessibility into your PowerPoint slides so they’re inclusive and engaging:
-
Empower individuals with disabilities
Presentations with accessibility in mind enable screen reader software to read the text on each slide aloud, empowering the student to comprehend the material independently. Similarly, multimedia elements like videos with closed captions and transcripts enable individuals with hearing impairments to access the necessary information and content. Digitally accessible presentations accommodate these assistive technologies, helping individuals with disabilities to navigate and interact with the content seamlessly.
-
Comply with legal requirements
Providing accessibility is a legal obligation in many regions. Non-compliance with accessibility laws can lead to legal consequences, reputational damage, and exclusion from potential audiences or markets. For example, in the United States, Section 508 of the Rehabilitation Act must be adhered to by organizations that receive federal funding, such as educational institutions and government agencies. Failure to comply can result in penalties and the loss of federal funding.
-
Expand your online reach
By making your PowerPoint presentations digitally accessible, you meet legal requirements and demonstrate your commitment to diversity and inclusion, which can enhance your organization’s reputation and appeal to a broader audience.
-
Enhance learning experiences
Digitally accessible presentations ensure all students have equal access to educational materials, leading to better engagement, retention, and higher academic achievement. In virtual classrooms, students with disabilities should have the same opportunities as their peers to succeed academically. Providing accessible PowerPoint presentations removes barriers to learning and creates a more equitable educational experience.
-
Improve workplace communication
In the world of work, PowerPoint presentations are a staple in meetings, training sessions, and conferences. When presentations are accessible, employees with disabilities can fully participate in meetings and training sessions. This equal participation boosts confidence and contributes to a diverse, inclusive work culture where all voices are heard and valued.
Let’s explore some practical steps to provide accessibility with your presentation slides.
10 tips for making PowerPoints presentations accessible
Ready to make your PowerPoint presentations accessible for everyone? Whether you’re aiming to enlighten a classroom, inspire a boardroom, or engage an online audience, these 10 tips will ensure your message is clear, inclusive, and does not discriminate:
-
Use descriptive slide titles
Provide precise and descriptive titles for each slide to help screen reader users navigate the presentation more easily.
-
Use headings and bulleted lists
Organize your content using headings and bulleted lists, making it more structured and understandable for all users.
-
Add Alt text to images and graphics
Include alt text for images and graphics, describing the visual element’s content or function, which is critical for vision-impaired end users.
-
Ensure color contrast
Use high-contrast color combinations for text and background to make content readable for individuals with low vision or color blindness.
-
Provide closed captions for multimedia
If your presentation includes videos or audio, provide closed captions or transcripts to make the content accessible to individuals with hearing impairments.
-
Avoid using auto-advancing slides
Some users may need more time to process information, so avoid setting slides to auto-advance. Allow users to control the pace of the presentation.
-
Test with accessibility tools
Use accessibility tools and screen readers to test your presentation for accessibility issues. Make necessary adjustments based on feedback from these tools.
-
Provide a text-based version
Consider providing a text-based version of your presentation, especially for webinars or online courses, to ensure access for individuals who can’t view the slides.
-
Offer multiple format options
Whenever possible, offer your presentation materials in multiple formats, such as accessible PDFs or accessible HTML, to accommodate user preferences and needs.
-
Create accessible PowerPoint templates
Repeat what works by replicating archetype files that achieve accessibility. It’s simply plug-and-play concerning content once you have the correct accessibility elements in place.
The point and power of accessible presentations
Creating digitally accessible PowerPoint presentations is not just a matter of compliance; it’s a commitment to inclusion, empowerment, and effective communication. By ensuring that your presentations are accessible to all, you contribute to a more inclusive society, empower individuals with disabilities, and enhance learning and communication experiences. So, the next time you create a PowerPoint presentation, remember the power of accessibility positively impacts millions of lives.
Look to UserWay for accessibility and compliance solutions trusted by millions of companies worldwide.
UserWay: your A-Z of accessibility and compliance
UserWay is with you every step of the way regarding digital accessibility and legal compliance. Whether you’re just starting your accessibility initiatives or need help mid-stream, we have the assistive tech tools, attorney-led legal support, and commission-driven partnerships to keep you on the right track. And with UserWay’s PDF accessibility, you can instantly convert Microsoft Office files, including PowerPoint, into accessible PDFs.
Answers to Common FAQs
Is it Important to Provide Transcripts for Voice-Enabled PowerPoints?
Yes. Narrators describe all visual content aloud, like any presentation. They should also offer a narration transcript and related notes on the spoken content with the appearance of each slide and animation elements.
What Are Easy Ways to Make PowerPoints Accessible?
Here are some easy tips you can do right away on your own:
- Communicate ideas through color schemes, textual elements, patterns, or shapes.
- Add descriptive Alt Text to pictures, charts, and other visual objects.
Where Do You Check for PowerPoint Accessibility?
- For Windows: Select File > Info > Check for Issues Button > Choose Check Accessibility.
- For Mac: Select the Review Tab > Choose Check Accessibility.
- Accessibility Checker sidebars are located right On Windows and Mac
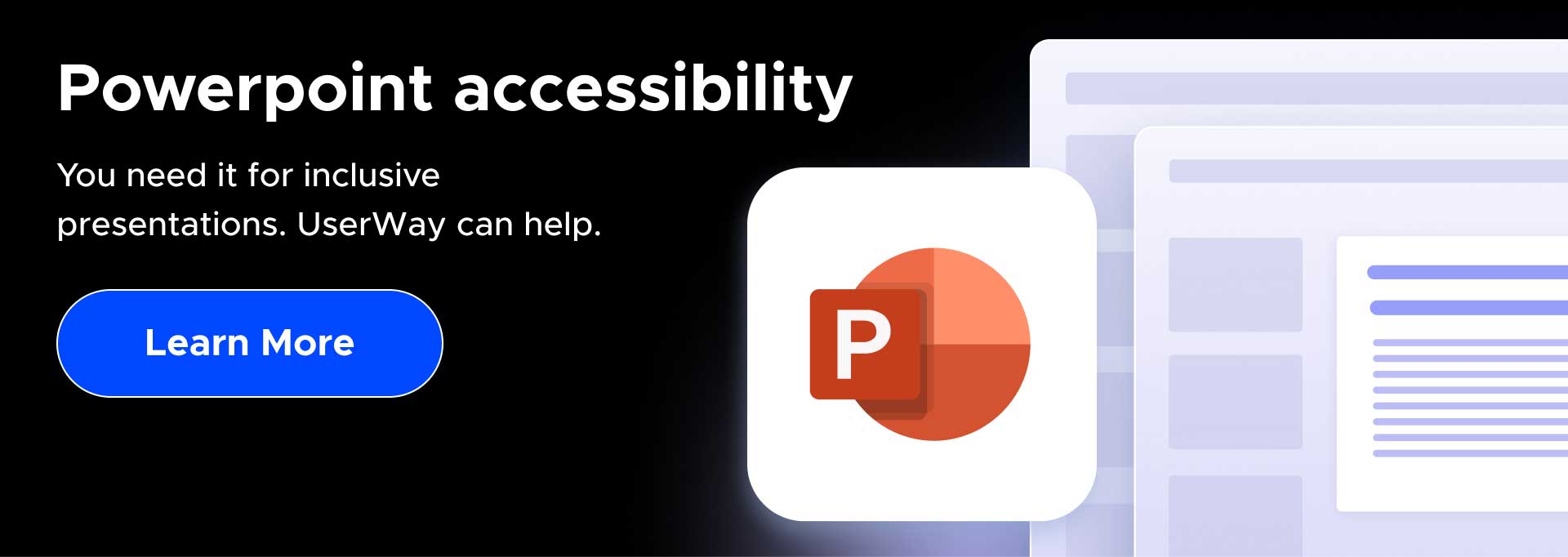

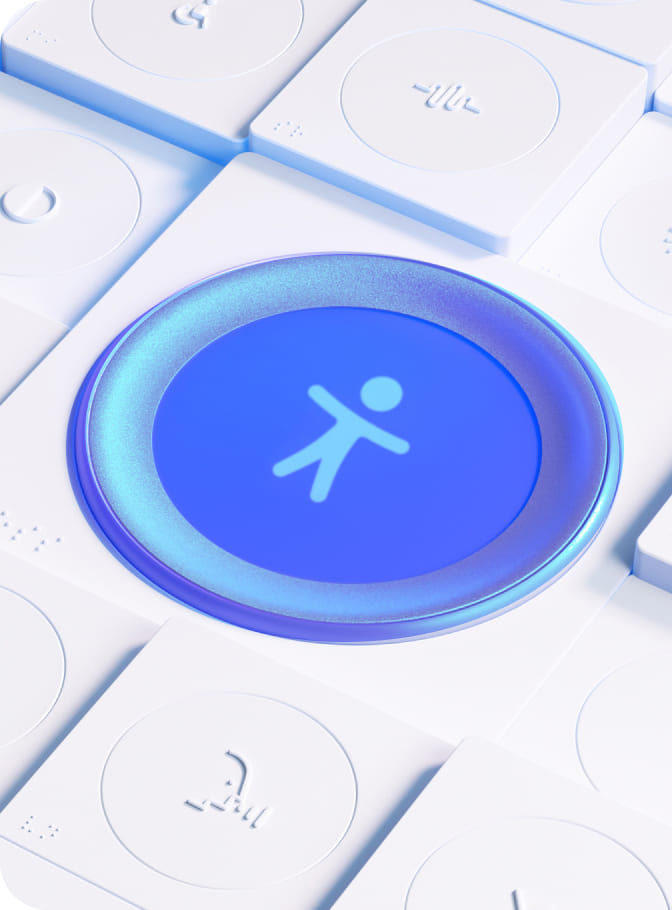
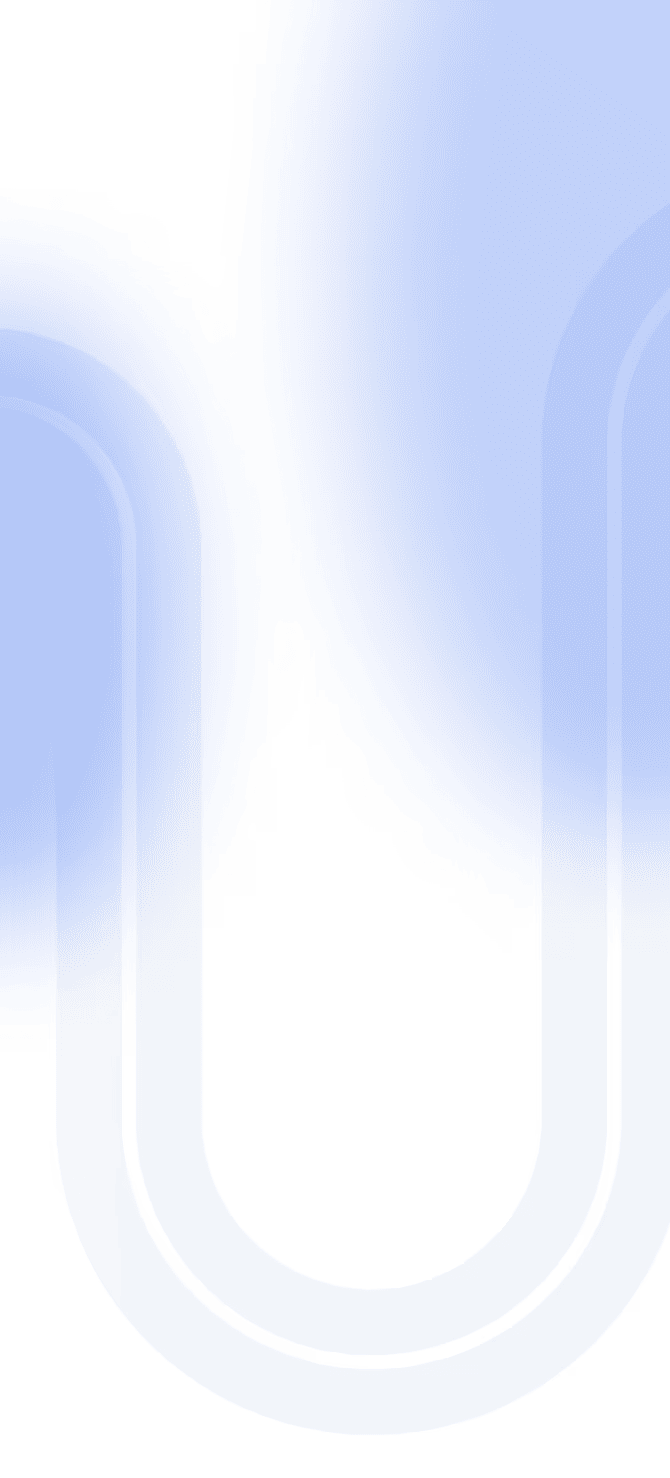

Share