How To Make A PDF Accessible And Compliant
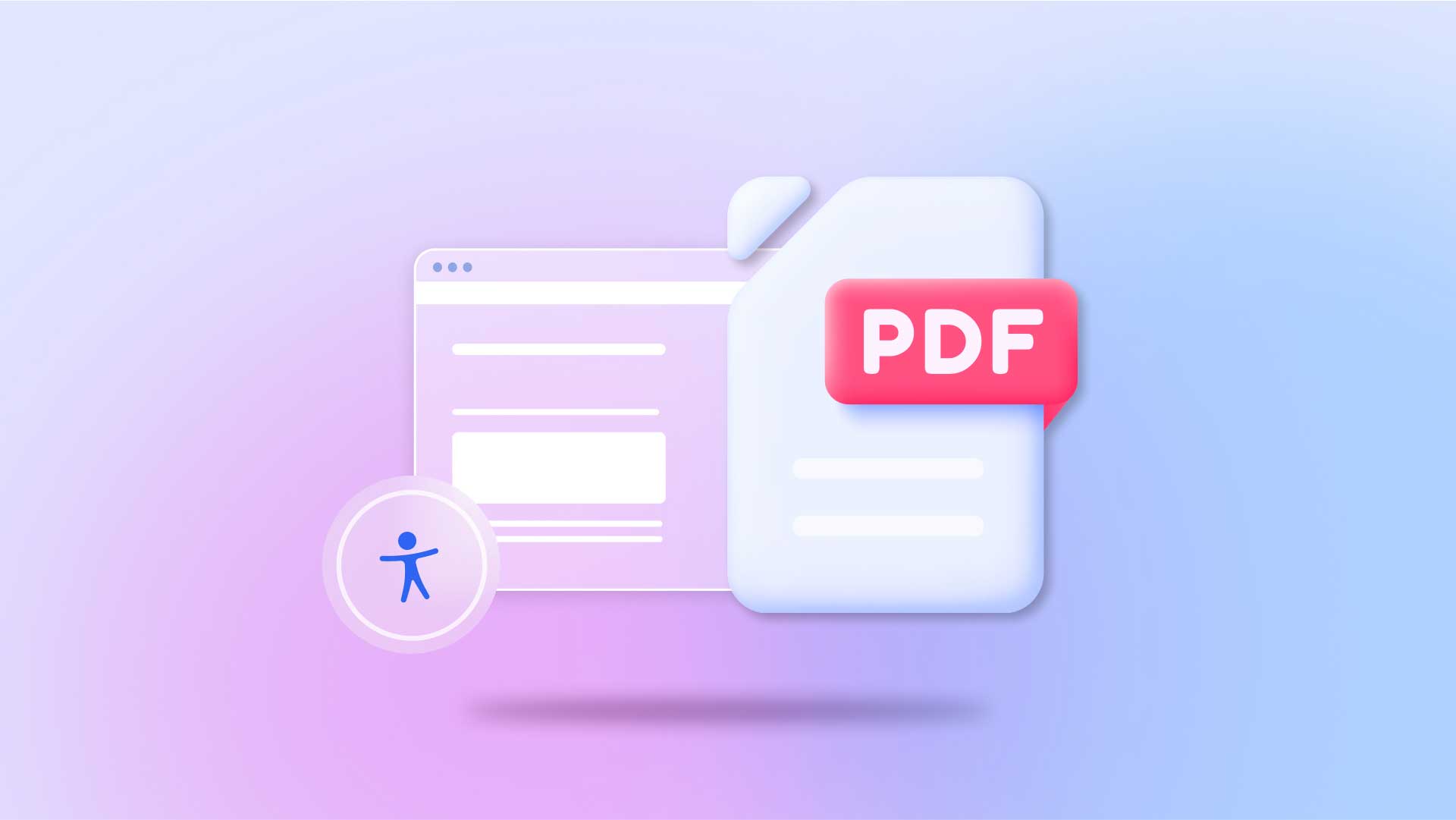
The digital world has become all-encompassing in our lives. Nearly everyone, including disabled people, uses websites and mobile apps to manage business and personal activities. That’s why digital accessibility is crucial to content creation. It’s also why learning how to make a PDF accessible has never been so critical. While it’s true that making PDF documents accessible and compliant with the ADA and PDF 508 is a legal requirement, it also shows an essential commitment to inclusivity.
Walk through the steps in this blog to ensure your PDF documents are accessible to everyone. Let’s start with a brief overview of related compliance requirements.
Understanding Accessibility Laws And Standards
Before delving into the practical steps, consider critical accessibility standards governing electronic documents. ADA and PDF 508 compliance are vital benchmarks for ensuring disabled people can access and interact with digital content. So, instilling the proper measures for how to make a PDF document ADA-compliant and 508-compliant should be a top priority for any organization.
- ADA Compliance: The (ADA) prohibits discrimination against individuals with disabilities, which extends to the digital realm. ADA compliance ensures that digital content, including PDFs, is accessible to people with disabilities, such as visual or hearing impairments.
- PDF 508 Compliance: Section 508 of the Rehabilitation Act requires federal agencies to provide digitally accessible electronic and information technology. PDF 508 compliance addresses explicitly the accessibility of PDF documents, outlining guidelines to ensure that individuals with disabilities can navigate, read, and interact with the content.
10 Practical Steps for Creating Accessible PDFs
Creating accessible PDFs involves considering various elements to ensure a seamless experience for all users. Let’s break down the key components:
1. Document Structure: Use headings, lists, and proper formatting to organize content logically. Headings should follow a hierarchical order (Heading 1, 2, etc.), clearly outlining the document’s structure.
2. Alternative Text for Images: Include descriptive alternative text for images to convey information to end users who may not be able to see them. Screen readers use this alternative text to provide context to users with visual impairments.
3. Proper Color Contrast: Use color contrast checkers to confirm your color schemes are accessible.
4. Hyperlink Descriptions: Use descriptive text that indicates the link’s destination. Avoid generic phrases like “click here” and provide meaningful context within the hyperlink text.
5. Tagged PDFs: Provide tags so screen readers can interpret the content accurately. Tags also provide a structural hierarchy, supporting navigation and readability for disabled users.
6. Ensure Readable Fonts and Sizes: Choose fonts that are easy to read, and set font sizes to a minimum of 12 points for body text so people with visual impairments can comfortably read the content.
7. Test with Accessibility Tools: Utilize accessibility tools and checkers to evaluate your PDF’s compliance. Tools like Adobe Acrobat’s built-in accessibility checker can identify and highlight potential issues, guiding you in making necessary corrections.
8. Conduct User Testing: Engage individuals with disabilities in user testing to gather valuable feedback on the accessibility of your PDFs. Their insights can help identify specific challenges and areas for improvement.
9. Use Screen Readers: Test your PDF with popular screen readers such as JAWS, NVDA, or VoiceOver to experience how users with visual impairments will interact with your document.
10. Keyboard Navigation: Ensure that all interactive elements, such as form fields and buttons, are accessible and operable using keyboard navigation alone. Users with motor impairments rely on keyboards to navigate digital content.
How to Make a PDF Accessible: One Critical Part of the Big Picture
Creating accessible and ADA-compliant PDFs is a commitment to inclusivity and ensuring that your content reaches a broader audience. By following the guidelines and practical steps outlined in this comprehensive guide, you can contribute to a more accessible digital environment. Remember that accessibility is an ongoing process, and staying informed about updates to standards and technologies will help you continually improve the accessibility of your PDF documents.
UserWay: Across-the-Board Accessibility And Compliance
Making PDF documents accessible is one great way to support web inclusivity, but there’s so much more. That’s why UserWay leaves nothing to chance. From leading-edge AI-powered tools to enterprise solutions for big business and attorney-driven legal support, UserWay is leading the way in accessibility and compliance.
Commit to accessibility today.
Answers to Common FAQs
How Can I Create an Accessible PDF Table?
- At the top of your Adobe document, Choose the Tools tab.
- Under the Accessibility tool, Click Open.
- Choose Accessibility Check.
- Select Start Checking.
Can Screen Readers Read PDFs?
Screen readers can read accessible PDFs, which means everyone, including people with disabilities, can access them.
How Can You Tell If A PDF is Accessible?
- Open your PDF.
- From the All tools menu on the left, choose View More and then Prepare for accessibility.
- Choose Accessibility check in the left panel.
- In the Accessibility Checker Options dialog, choose the required options and choose Start Checking.
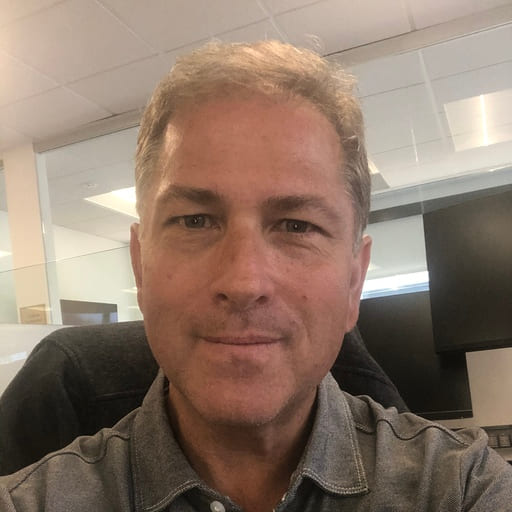
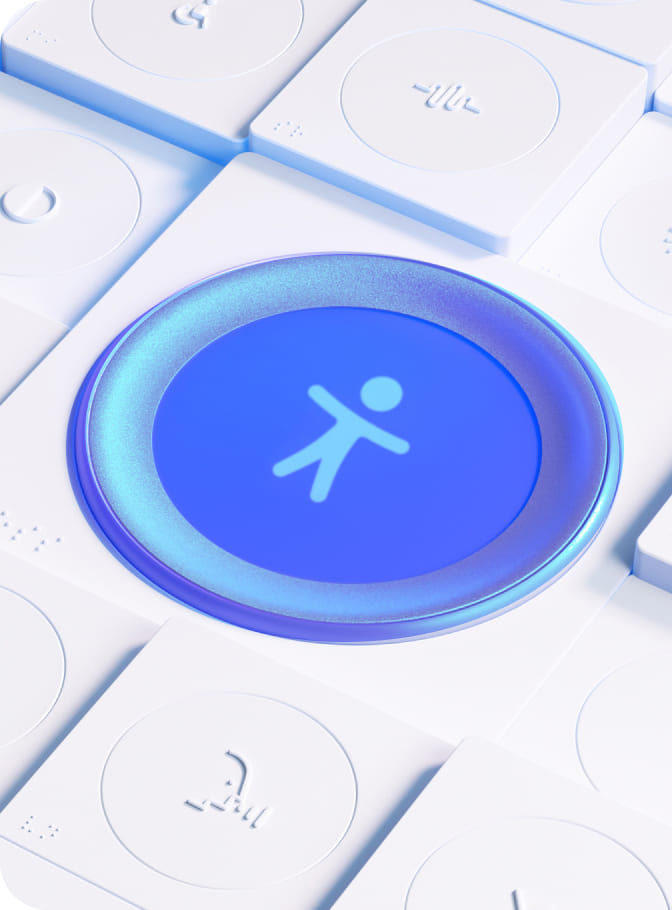
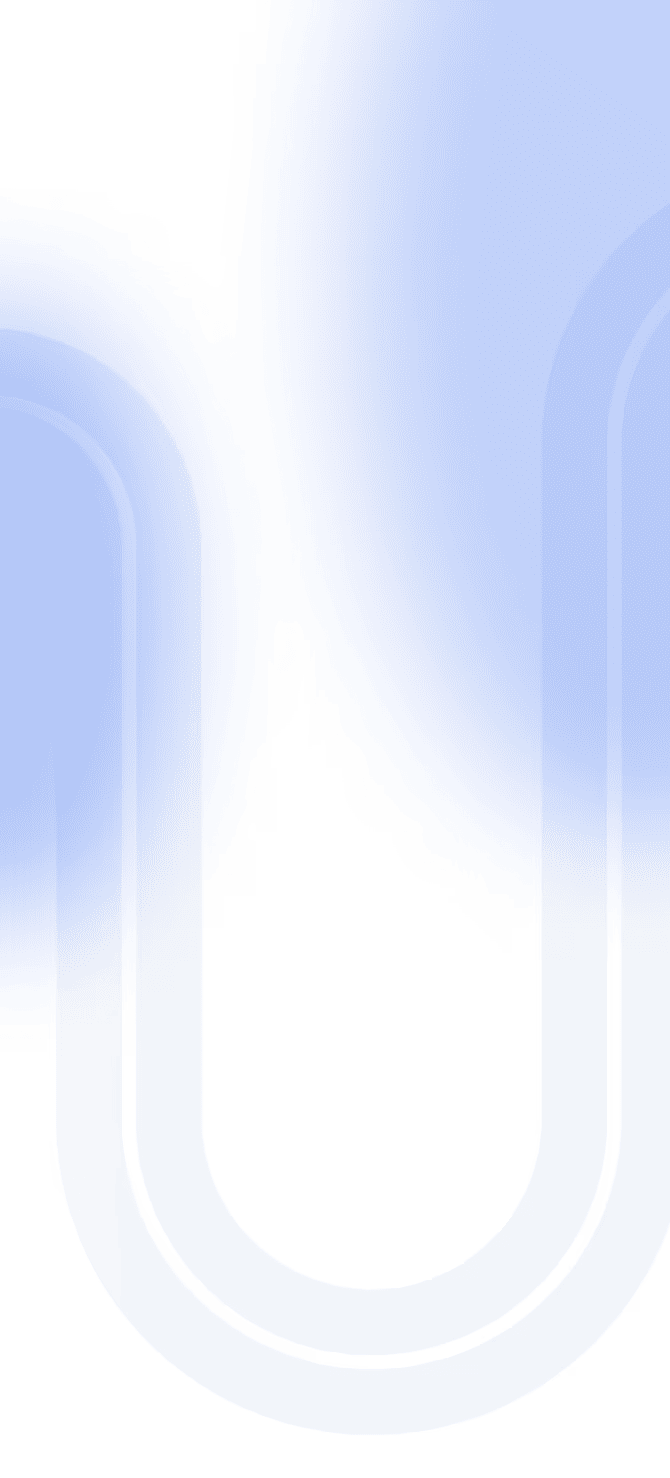

Share