Closed Captioning for Videos: The Unseen Accessibility Hero
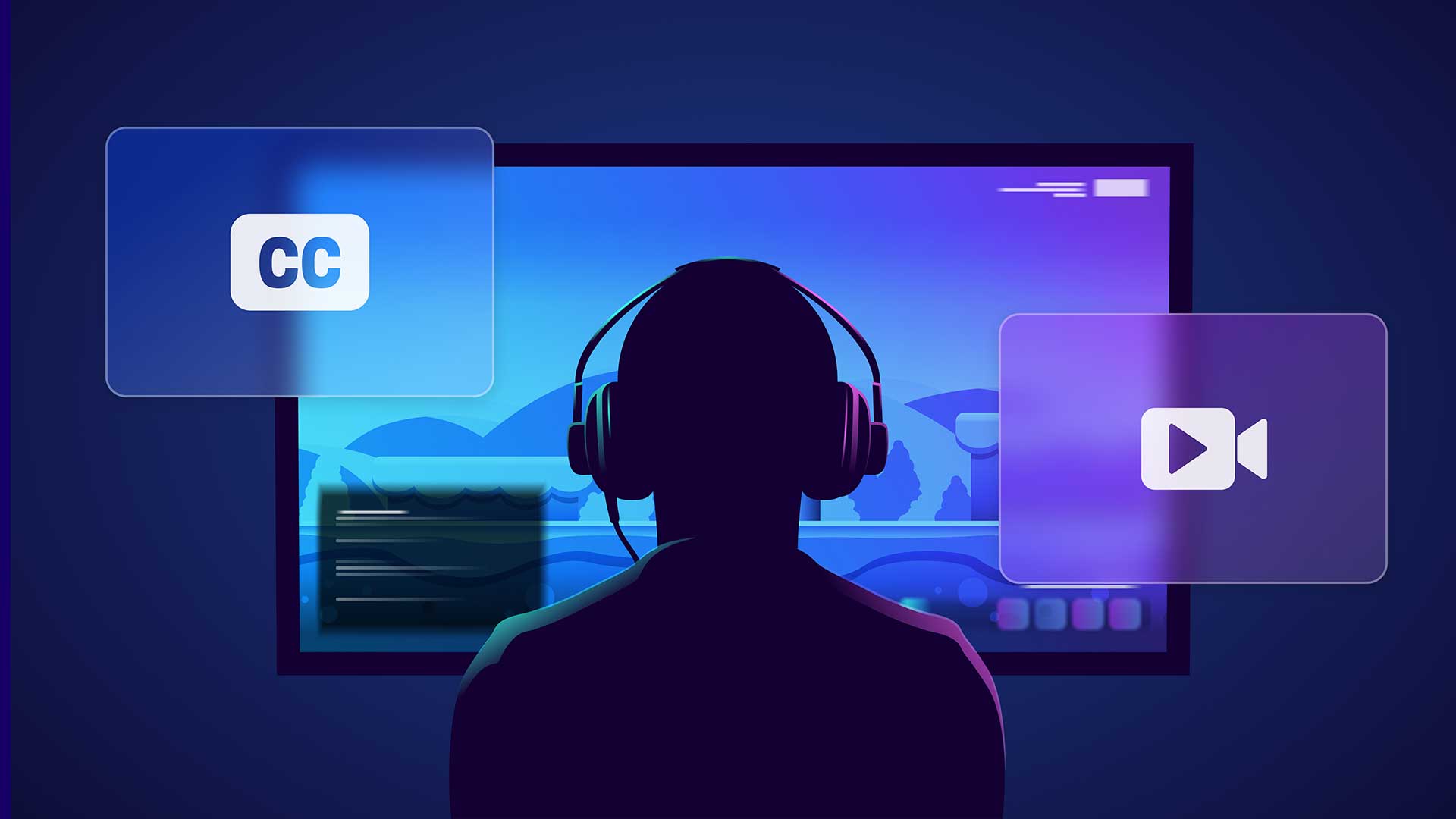
The need for inclusivity has never been more apparent as the world becomes increasingly interconnected through digital platforms. In this context, closed captioning for videos emerges as a silent hero, bridging the gap between content and its diverse audience. Initially designed for people with hearing impairments, closed captioning also enhances the viewing experience for all end users.
This blog explores the importance of closed captioning in supporting digital accessibility, the nuances of automated and AI closed captioning, and the differences between closed captioning, subtitles, and open captions.
We start by defining the differences between the various kinds of closed captioning.
Closed Captioning Types: A Comparison
In the ever-evolving landscape of digital content, accessibility has become a buzzword with actual significance. That said, closed video captions are among the most impactful tools that make digital spaces more inclusive.
-
Automated Captioning: A Technological Leap
With rapid technological advancements, closed captioning has evolved from manual efforts to automated solutions. Automated captioning uses speech recognition algorithms to transcribe spoken words into on-screen text. The approach expedites the captioning process but does have limitations, including accurately capturing nuances, accents, and specialized terminology.
-
AI Closed Captioning: Where Intelligence Meets Inclusion
Integrating artificial intelligence (AI) into closed captioning is a groundbreaking development. AI-driven captioning systems transcribe spoken words and leverage contextual understanding to provide more accurate and relevant captions. This monumental step makes content accessible to a broader audience, as it addresses some of the challenges traditional automated systems face.
-
Closed Caption vs. Subtitle: Unraveling the Confusion
While “closed caption” and “subtitle” are often used interchangeably, they serve different purposes. Closed captions are specifically designed for individuals with hearing impairments, providing a textual representation of spoken words, sound effects, and other sound elements. On the other hand, subtitles assume the audience can hear but may not understand the video’s language. They offer a translation of the dialogue or narration, making the content accessible to a multilingual audience.
-
Open Caption vs. Closed Caption: Making the Right Choice
The decision between open and closed captions depends on your goals and your audience’s needs. So, your intended user experience should decide which one you choose. Open captions are permanently embedded in the video, so users can’t turn them off. Closed captions, however, offer viewers the choice to toggle the captions on or off for a more customizable experience.
The Widespread Impact of Closed Captioning for Videos
- Education: Closed captioning plays a pivotal role in education. Online courses, lectures, and educational videos benefit immensely from captioning, ensuring that information is accessible to all students, including those with hearing impairments. Additionally, captions can aid language learners, providing a written reference for easier comprehension.
- Legal Requirements & Closed Captioning Compliance: As digital inclusivity gains prominence, countries increasingly enforce legal accessibility standards worldwide. Many regulations mandate closed captioning for certain types of content, especially in the educational and public sectors. Compliance with these regulations supports a more inclusive web experience and helps protect companies from potential legal problems.
- Business/SEO Advantages: Search engines assess written website content for keywords, phrases, and other signals that indicate video subtitles and captions. Subtitles and captions not only provide accessibility benefits but also overcome language barriers, leading to an impressive 80% increase in views and engagement. In short, the content matches what the user is looking for.
Automated to AI Closed Captioning: Exclusion Isn’t An Option
The absence of closed captioning excludes a significant portion of the population from accessing and enjoying digital content. By overlooking this crucial aspect of accessibility, content creators risk alienating potential audiences and limiting their reach. And naturally, limiting your reach also negatively impacts your bottom line.
However, the cost of exclusion goes beyond mere inconvenience and revenue streams. It deprives people of equal opportunities to engage with and benefit from today’s digital content. The good news? Through the right combination of technology, human resources, top-down support, and a commitment to doing the right thing, closed captioning supports broader efforts to create a world wide web that everyone can enjoy equally.
Innovation and Integration: The Future of Closed Captioning
Closed captioning holds exciting future possibilities. Continuous advancements in AI and machine learning will refine the accuracy and efficiency of closed captioning systems. Integrating these innovations into content workflows will ensure accessibility remains a high priority for companies from every sector.
Remember that closed captioning for videos isn’t just a technical requirement or legal obligation. It’s a cornerstone of digital inclusivity. Whether through automated transcription, AI-driven solutions, or careful consideration of open caption vs. closed caption, content creators must recognize their impact on every end user, regardless of their abilities. When all these elements work together, digital accessibility takes another critical leap forward to a brighter future for all.
UserWay: Capturing Every Facet of Digital Accessibility
UserWay’s AI-powered tools support millions of websites worldwide through improved digital accessibility and regulatory compliance. Other services include attorney-driven legal support, commission-based partnership opportunities, enterprise solutions, and managed accessibility services.
Capture your digital accessibility today.
Answers to Common FAQs
What Does Closed Captioning Require?
Accuracy is the top priority for closed captioning. It should have the speaker’s exact words and error-free spelling, punctuation, and grammar without paraphrasing. Captions should also mirror background noises as much as possible.
What’s the Difference Between Closed Captions and Subtitles?
Captions enable viewers with hearing impairments to watch videos. Subtitles allow speakers of all languages to view videos.
What’s The Difference Between Digital and Analog Closed Captioning?
Analog captions (CEA-608) just show white text on black backgrounds. Digital captions (CEA-708) enable end users to alter caption size, color, font, and more.
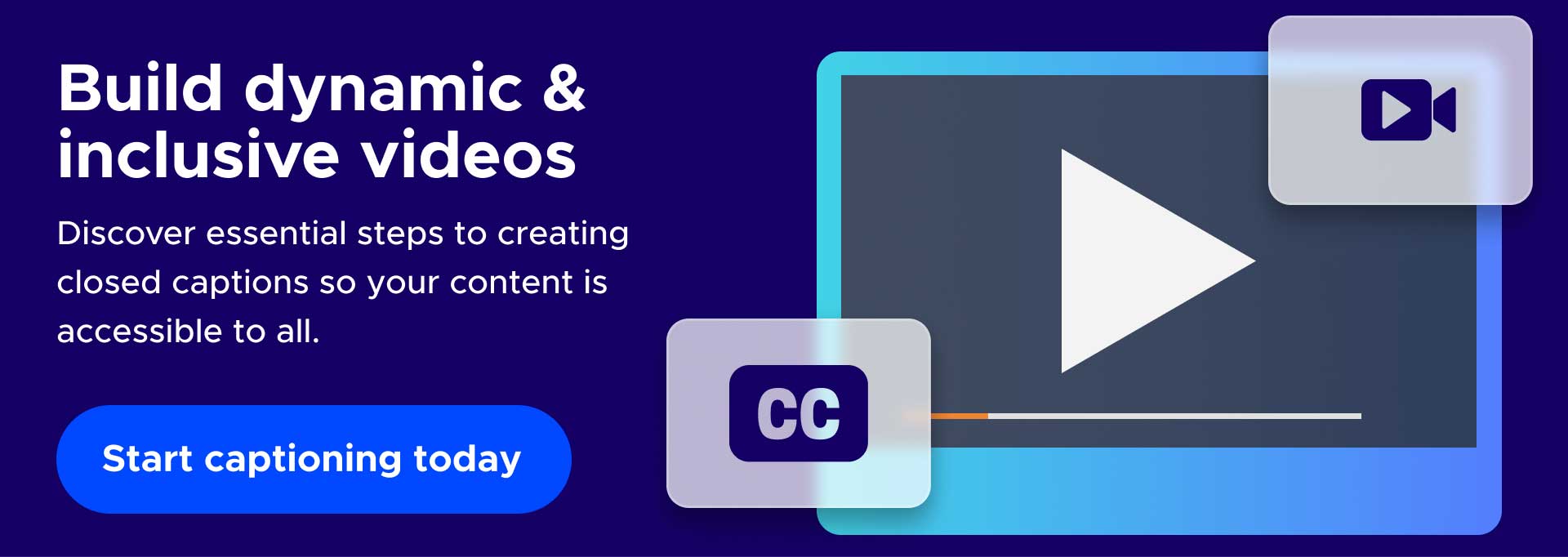
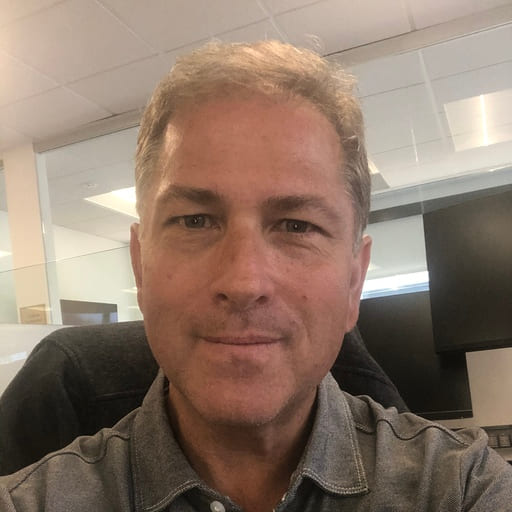
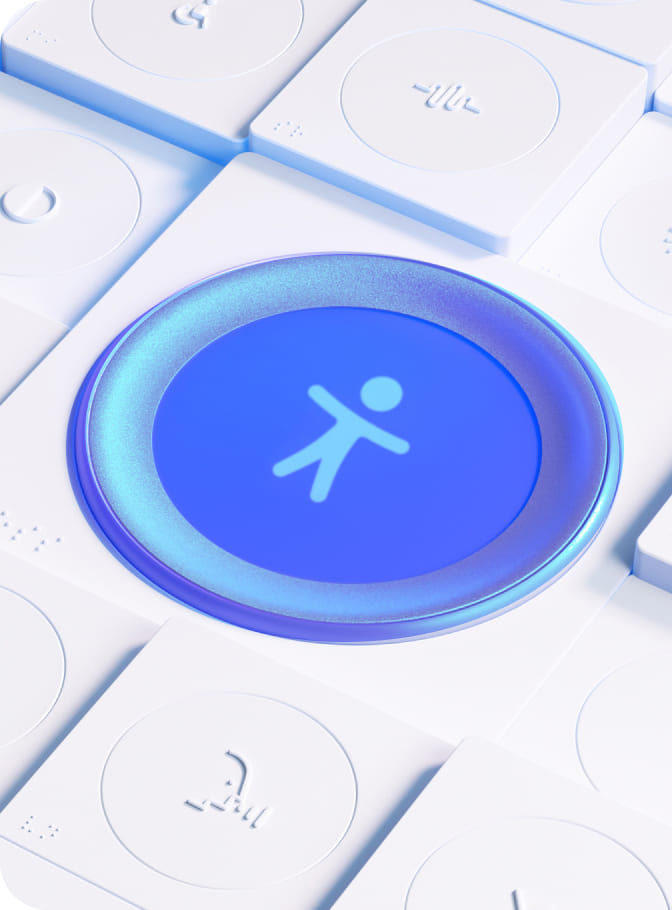
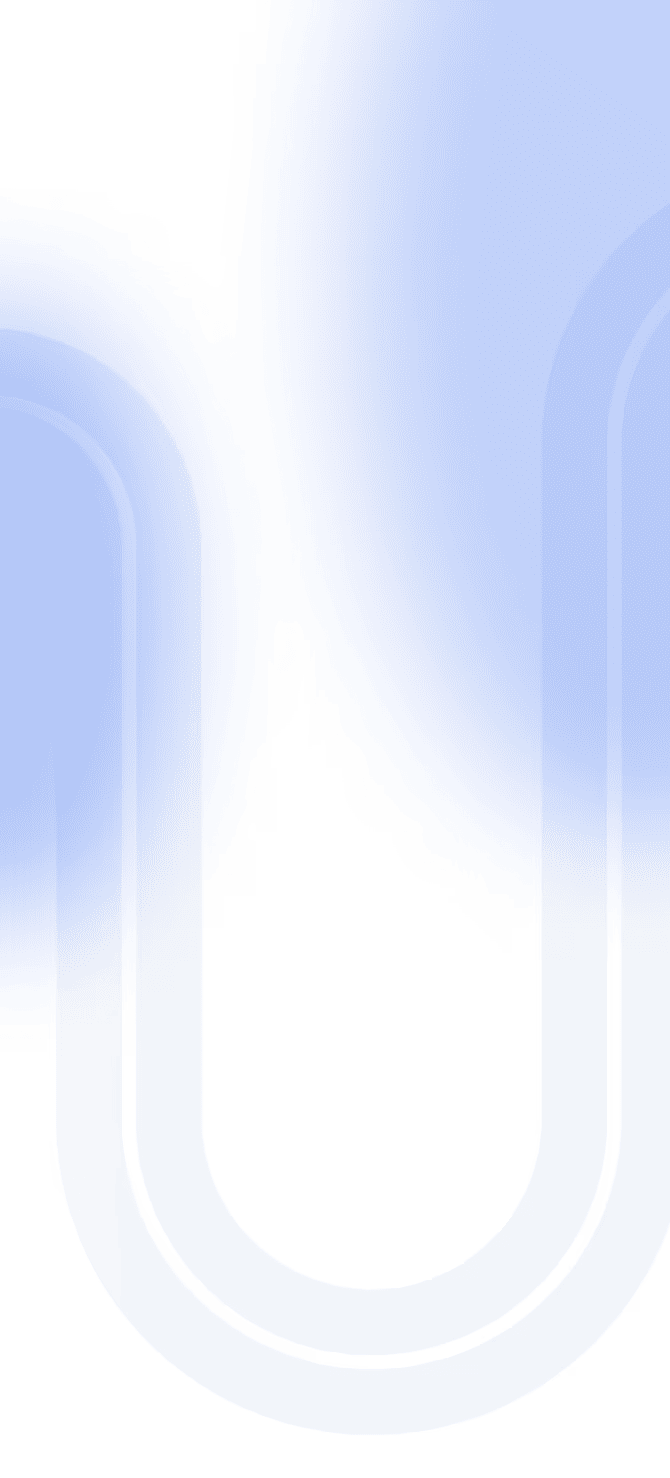

Share